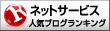『FAXを送りたいけど、自宅にFAXがない。コンビニで送れるかな?』
『仕事先でFAXを送るように指示されたけど、どこでFAXが使えるのかな?』
こんなことでお悩みの方いますよね?
でもご安心ください。近くのデイリーヤマザキからFAXを送ることができるのです。
ただ、デイリーヤマザキからFAXを送る方法を知っている方は少ないですよね?
仕事柄、FAXを送ることが多い私ですら、デイリーヤマザキからFAXを送るときは操作に悩むものです。
『デイリーヤマザキでFAXを送りたいけど、操作が分からない。。』
そんな方に向けてデイリーヤマザキでFAXを送る際の手順を写真で丁寧に解説します。
また、デイリーヤマザキのFAXの料金やデイリーヤマザキで送ったFAXを受信したときの画質なども合わせてご紹介します。
パソコンからでもスマホからでも簡単にFAXが送れる使い勝手が良いサービスです。
すぐに申し込めるのでまずは試してみませんか?
目次
デイリーヤマザキでFAXを送る方法

- マルチコピー機を探す
- 「ファクス」メニューの選択
- FAX番号の入力
- 原稿の読み取り
- FAXの送信
- 送信結果レポート&領収書の印刷・FAXの終了
1.マルチコピー機を探す
デイリーヤマザキでFAXを送る際は、店内にあるマルチコピー機を利用します。
よくコピーで利用する方が多いかと思いますが、実はFAXまでできる優れものなのです。
店内入口付近か、店内の一番奥にあることが多いので、まずはマルチコピーを探してください。
分からなければ、店員に聞きましょう。
今回の場合、コピーを利用している女性の方がいて、コンビニ内で5分ほど待つことになりました。
店内にマルチコピー機が一台しかないので、誰かが利用しているとかなり待ちます。。
2.「ファクス」メニューの選択

マルチコピー機の横にあるタッチパネルを利用して、操作をしていきます。
FAXを利用する際は、タッチパネルの真ん中の「ファクス」を押しましょう。

「サービスの選択」と書かれた画面に切り替わったら、利用するサービスを選びます。
国内に送る一般的なFAXの場合は、「国内ファクス送信」を選びましょう。
メニュー下部にある「クロネコFAX」は、ヤマトシステム開発が手掛けるコンビニでFAXの受信が可能なサービス。
FAXがない方のために、自宅や会社・他のコンビニなどから送信されたFAXの受信ができるサービスです。

画面が変わると、FAX利用料金の一覧が表示されます。
FAX料金を確認し、右下にある「次へ」を押しましょう。

その後、タッチパネルに注意事項が表示されます。
表示された注意事項を読み、問題がなければ右下にある「同意する」を押しましょう。
3.FAX番号の入力

画面が切り替わったら、宛先のFAX番号の入力です。
タッチパネル上にある番号をタッチして、宛先のFAX番号を入力していきます。

宛先の入力が完了すると、右下の「次へ」のボタンが青色に変わります。
番号が間違っていないか確認をし、問題がなければ「次へ」を押しましょう。
4.原稿の読み取り

続いて、マルチコピー機に原稿をセットします。

マルチコピー機のフタを開け、原稿をセットしましょう。
原稿は横向きにして、左上詰めにセットしましょう!
セットが完了したら、タッチパネル右下の「次へ」を押します。

画面が切り替わりましたら、スキャンする原稿のサイズを選択しましょう。
- A4
- B4
- A3
今回送信したFAX原稿はA4サイズだったため、「A4」を選択しました。
サイズの選択が終わったら、「次へ」を押して先に進みましょう。

送信するFAXの設定を改めて確認します。
原稿の向きやサイズ、スキャン解像度を確認し、問題がなければ「スキャン開始」を押しましょう。

スキャンが終了するまで、少しの間待ちます。

原稿の読み込みが完了すると、読み込み完了画面が表示されます。
宛先番号に間違いがないか、今一度確認しましょう。
2枚目以降の原稿がある場合は?
送るFAX原稿が2枚以上ある場合は、「次の原稿を読み込み」を選択。
改めて次の原稿を読み込ませましょう。
5.FAXの送信
読み込み完了画面のタッチパネル右下にある「送信開始」を押し、FAXの送信を始めます。

画面が切り替わり、「送信中」と表示されます。
完了するまで、そのままマルチコピー機の前で待ちましょう。
送信完了まで2~3分程度待ちます。
6.送信結果レポート&領収書の印刷・FAXの終了

FAXの送信が完了すると、送信完了画面が表示されます。
マルチコピー機におつりが残っている場合は、おつりを出さないと先に進めません。

画面の案内に従い、タッチパネル外にある「おつり・返却ボタン」を1秒以上押して、おつりを払い戻ししましょう。

おつりの払い戻しが完了すると、宛先番号のみが記載された画面が表示されます。
続いて送信レポートを印刷するか・しないかを選択しましょう。

送信レポートの印刷の有無を選択した後は、上記の画面が表示されます。
マルチコピー機に読み込ませた原稿データは、自動で消去してくれます。
領収書が必要な場合は、画面の下にある、「領収書を発行する」を押しましょう。
これにてデイリーヤマザキのFAX送信は完了です。
デイリーヤマザキのFAXの送信時間
| 利用開始までの待ち時間 | 約5分 |
|---|---|
| 利用開始から送信完了 ※注1 |
4分48秒 |
| 送信のみの時間 | 2分5秒 |
注1:時間は送信結果のプリントアウトも含めたものです。
今回のFAXでは、マルチコピー機を操作し始めてから完了までは5分程度時間がかかりました。
FAXの送信自体も2分程度マルチコピー機の前で終わるまで待つ必要があるため、体感時間は長く感じました。
デイリーヤマザキから送ったFAXの受信結果

デイリーヤマザキから送ったFAXを自宅で受信して、原稿の画質や印刷具合を確認してみました。
送信した原稿

今回はYahoo!のトップページをFAXで送信しました。
送信したFAX原稿のサイズはA4です。
受信した原稿

受信した原稿を読んでみると、文字はやや欠けている印象。
多少の読みづらさはありますが、問題なく読めます。
送信した原稿と受信した原稿を比べてみた

原稿を比べてみると、画像に関しては右上広告のダイソンの掃除機はくっきり印刷されています。
その他の画像は、潰れて印刷されているところがありました。
線に関しては、途切れながらもきちんと印刷されています。
今回は画質を標準として印刷したため、きれいに印刷したい場合は画質を『ファイン』にするのがおすすめです。
デイリーヤマザキのFAX料金の一覧
| 国内宛FAX送信 | ノーマル:50円 ファイン:60円 |
|---|---|
| 国内宛FAX送信 (フリーダイヤル) |
50円 |
| 海外宛FAX送信 (アメリカ・カナダ) |
ノーマル:100円 ファイン:120円 |
| 海外宛FAX送信 (アメリカ・カナダ以外の国) |
ノーマル:150円 ファイン:180円 |
| クロネコFAXへ預ける | 50円 |
| クロネコFAXから受け取る | 50円 |
デイリーヤマザキのFAXは、国内に加えて海外にFAXが送れます。
画質は標準画質の『ノーマル』に加え、高画質設定の『ファイン』を選択できます。
ノーマルだと字が潰れて見づらいので、お金に余裕があれば『ファイン』を選ぶようにしましょう。
デイリーヤマザキに行かなくてもファックスを送る方法
デイリーヤマザキにわざわざ行かなくても自宅やオフィスなどからどこでもFAXを送れる方法をご存じですか?
インターネットFAX『efax』![]() を利用すれば、パソコン・スマホからいつでもFAXを送れます。
を利用すれば、パソコン・スマホからいつでもFAXを送れます。
FAX機の購入を不要で、電話回線を契約する必要がなく、FAX番号は全国各地の市外局番に対応しています。
操作も簡単でメールで添付ファイルとして送るだけ。スマホからなら文書を写真にとってそのまま送ることも可能です。
デイリーヤマザキでFAXを送るよりも早く終わりますし、画質もよいので、一回試してみることをおすすめします。
\ネットで簡単にFAXが送れる!/

デイリーヤマザキのFAXまとめ
- デイリーヤマザキのFAXは一枚あたり50円~60円(国内宛)、100円~180円(海外宛)
- 操作は比較的簡単だが、送信までの設定に手間がかかる
- FAXの送信に時間がかかり、待ち時間が長い
- 標準画質(ノーマル)だと字が潰れるので、高画質(ファイン)で送るのがおすすめ
デイリーヤマザキからFAXを送る際は、送信設定の入力に手間がかかるだけでなく、送信自体にも時間がかかります。
私としては、デイリーヤマザキのFAXよりも、待ち時間なく操作が簡単なインターネットFAX『efax』![]() を使うのがおすすめです。
を使うのがおすすめです。
\ネットで簡単にFAXが送れる!/