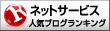自宅にFAXがないのに、仕事や用事でFAXを送らなくてはいけない時って非常に困りますよね?
そんな時は、セブンイレブンからFAXを送ることができます。
日本全国にあるコンビニチェーンのセブンイレブンだったら、何かを買うついでにFAXを送れて便利ですよね。
ただ、セブンイレブンからFAXを送ったことがある方は少ないのではないでしょうか?
仕事柄、FAXを送ることが多い私ですら、久しぶりにセブンイレブンからFAXを送るときは操作に悩むものです。
『セブンイレブンでFAXを送りたいけど、操作が分からない。。』
そんな方に向けてセブンイレブンでFAXを送る際の手順を写真付きで丁寧に紹介します。
また、セブンイレブンのFAXの料金やセブンイレブンで送ったFAXを受信したときの画質なども合わせてご紹介します。
パソコンからでもスマホアプリからでも簡単にFAXが送れる使い勝手が良いサービスです。
すぐに申し込めるのでまずは試してみませんか?
目次
セブンイレブンでFAXを送る手順

- マルチコピー機を探す
- タッチパネル上で「ファクス」を選ぶ
- 宛先番号を入力
- 送信サイズ・送信画質・送信濃度を設定
- 送信結果レポートの印刷有無の選択
- 原稿の読み取り
- FAXの送信
1.マルチコピー機を探す
セブンイレブンからFAXを送る際は、店内にあるマルチコピー機を利用しましょう。
お金はどのタイミングでも入れることができますが、コピーと同じように最初に入れるとスムーズにFAXできます。
私の場合は、チケットの発行を店員に相談しながらやっている方がいて、今回FAXを送り始めるまでに10分待ちました。。
2.タッチパネル上で「ファクス」を選ぶ

マルチコピー機の横にあるタッチパネルを利用して、操作を行います。
FAXを送る際は、タッチパネルの左下にある「ファクス」を押しましょう。
すると、「ファクス使用同意」が画面に表示されます。

内容を確認し、右下にある「同意する 次へ進む」を押しましょう。
3.宛先番号を入力

続いて宛先番号を入力します。
タッチパネル上にある数字をタッチして、番号を入力。
宛先番号の入力が完了したら、右下にある「これで決定 次へ進む」を押しましょう。
4.送信サイズ・送信画質・送信濃度の設定

次にタッチパネル上で、送信サイズと送信画質、送信濃度を設定します。
今回は、下記の通り、初期設定のまま送信しました。
- 送信サイズ:自動
- 送信画質:標準
- 送信濃度:ふつう
設定が完了しましたら、「これで決定 次へ進む」を押しましょう。
送信サイズ
送信サイズは、下記の4種類の中から選択できます。
- 自動
- A4
- B4
- A3
送信画質
送信画質は一般的な画質の「標準」と、画像やグラフなどに適した「高画質」が選べます。
セブンイレブンのFAXでは、サイズや画質問わず1枚50円で送信が可能です。
送信濃度
「うすく」から「こく」まで、送信濃度は7段階の調節が可能です。
お好みの送信濃度を選びましょう。
5.送信結果レポートの印刷有無の選択

続いて、送信結果レポートをプリントするか、しないかを選びましょう。
レポートのプリントに、料金はかかりません。
選択したら、右下にある「これで決定 次へ進む」を押します。
6.原稿の読み取り

画面が切り替わった後は、原稿の読み取りを行います。

コピー機のフタを開け、原稿をセットします。
セットし終えたら、タッチパネルにある「原稿を読み取る」を押します。

原稿の読み取り完了まで、そのまま待ちましょう。
原稿は横向きにして、左上詰めにセットしましょう!

原稿の読み取りが完了すると、確認画面が表示されます。
読み取った枚数が、タッチパネルに表示されるので確認しましょう。
問題がなければ、「これで決定 次へ進む」を押して次に進みます。
タッチパネルの右下に、読みこんだ原稿の合計枚数と合計金額が表示されます。
間違いがないか、送信前に確認しましょう。
原稿が複数ある場合は?
2枚目以降の原稿がある場合は、再度「原稿を読み取る」を押しましょう。
フタを開けて、先ほどと同じように原稿をセットして読み取っていきます。
7.FAXの送信

タッチパネルの右下にある、「送信スタート」を押してFAXを送りましょう。
FAX料金の支払いは硬貨に加え、nanacoも使えます。
「送信スタート」を押す前に「nanacoでお支払い」を選択しましょう。

FAXの送信が完了すると、送信結果レポートをプリントする場合は写真の画面が表示されます。
送信結果レポートが印刷されるまで、少しの間待ちましょう。

FAXが無事に送信できると、上記の画面に移り変わります。
画面の真ん中に「ただいまのファクス:正常終了」と表示されます。
右上にある「終了」を押せば、すべて完了です。
この後、領収書をプリントできます。
別の送り先にFAXを送る場合
別の送り先に続けてFAXを送る際は、タッチパネル右下にある「ファクスを続ける」を押しましょう。
セブンイレブンのFAXでかかった時間
| 利用開始までの待ち時間 | 10分 |
|---|---|
| 利用開始から送信完了まで ※注1 |
2分47秒 |
| FAXの送信のみ | 1分13秒 |
注1:送信結果のプリントも含めた時間です。
セブンイレブンからFAX自体は、3分程度で完了します。
FAXの送信自体は1分13秒と、他社のコンビニFAXと比べるとかなり早いです。
ですが、今回はマルチコピー機を利用している先客がいたため、待ち時間が長かったです。
コンビニのFAXは待ち時間があるのが難点ですね。。
セブンイレブンから送ったFAXの受信結果

セブンイレブンから送ったFAXを自宅で受信して、原稿の画質や印刷具合を確認してみました。
今回送信した原稿

今回セブンイレブンからFAXした原稿は、Yahoo!のトップページです。
受信した原稿

文字はところどころ欠けていて多少読みづらさがありますが、おおむね問題はありません。
初期設定のままですが、印刷の濃さには問題はなく、文字は普通に読めます。
画像はつぶれているところがありますが、右上にあるダイソンの掃除機の広告画像はくっきりと表示されていました。
送信した原稿と受信した原稿を比べてみた

送信した原稿と比べると、セブンイレブンから送ったFAXは線が比較的くっきりと映っていることがわかりました。
なお、FAX原稿は自動サイズで送信したため、受信した原稿は若干小さくなっています。
セブンイレブンのFAX料金
| 標準・高画質 | 50円 |
|---|
セブンイレブンのFAXは、サイズや画質問わず1枚50円で送信が可能です。
セブンイレブンのFAX送信は、国内のみなので注意が必要です。
送信先が海外の場合は、セブンイレブンからFAXは送れないため注意しましょう。
セブンイレブンに行かなくてもファックスを送る方法
セブンイレブンにわざわざ行かなくても自宅やオフィスなどからどこでもFAXを送れる方法をご存じですか?
インターネットFAX『efax』![]() を利用すれば、パソコン・スマホからいつでもFAXを送れます。
を利用すれば、パソコン・スマホからいつでもFAXを送れます。
FAX機の購入を不要で、電話回線を契約する必要がなく、FAX番号は全国各地の市外局番から選べます。
操作も簡単でメールで添付ファイルとして送るだけ。スマホからなら文書を写真にとってそのまま送ることも可能です。
セブンイレブンでFAXを送るよりも早く終わりますし、画質もよいので、一回試してみることをおすすめします。
\ネットで簡単にFAXが送れる!/

まとめ
- セブンイレブンのFAXは一枚あたり50円
- マルチコピー機のタッチパネルの反応が良く、ストレスフリー
- 操作は比較的簡単だが、何度も選択する場面があり、とまどうことも
- 先客がいると、セブンイレブン店内でかなり待つ
私としては、セブンイレブンのFAXよりも、待ち時間なく操作が簡単なインターネットFAX『efax』![]() を使うのがおすすめです。
を使うのがおすすめです。
\ネットで簡単にFAXが送れる!/