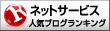『外出先で急にFAXを送るように依頼されたけど、会社以外でFAXって送れるのかな?』
『FAXを送りたいけど、FAXを持っていない』
こんなことでお困りの方いますよね?
でもご安心ください。ファミリーマートからFAXを送ることができるのです。
ただ、ファミリーマートからFAXを送る方法を知っている方は少ないですよね?
仕事柄、FAXを送ることが多い私ですら、久しぶりにファミリーマートからFAXを送るときは操作に悩むものです。
『ファミリーマートでFAXを送りたいけど、操作が分からない。。』
そんな方に向けてファミリーマートでFAXを送る際の手順を写真で丁寧に解説します。
また、ファミリーマートのFAXの料金やファミリーマートで送ったFAXを受信したときの画質なども合わせてご紹介します。
パソコンからでもスマホからでも簡単にFAXが送れる使い勝手が良いサービスです。
すぐに申し込めるのでまずは試してみませんか?
目次
ファミリーマートでFAXを送る方法

- マルチコピー機を探す
- タッチパネル上で「ファクス」を選択
- 宛先番号の入力
- 送信結果表のプリント確認
- 原稿の読み取り
- FAXの送信
- 送信結果表・領収書の発行
1.マルチコピー機を探す
ファミリーマートでFAXを送る際は、店内にあるマルチコピー機を利用します。
マルチコピー機の場所が分からない場合は店員さんに聞きましょう。
私の場合、コピーをしている学生さんがいて、コンビニ内で5分ほど待つ必要がありました。
5分で済んでよかったですが、店内に一台しかないので、誰かが利用していると待つ必要があるのが面倒ですね。
2.タッチパネル上で「ファクス」を選択

FAXの操作はマルチコピー機にあるタッチパネルで行います。
FAXを送る際は、タッチパネル真ん中の上段にある「ファクス」を選びましょう。

続いて利用する機能を選択します。
通常のFAXを送る場合は、左の「ファクス送信」を押します。
右側にある「クロネコFAX」は、ヤマトシステム開発が手掛けるコンビニでFAXの受信が可能なサービス。
FAXがない方のために、自宅や会社・他のコンビニなどから送信されたFAXの受信ができるサービスです。
その後、「同意事項」が画面に表示されます。

内容を確認し、右下にある「同意する」を押しましょう。
ファミリーマートからFAXを送る際は、タッチパネルを優しく押すことをおすすめします。
3.宛先番号の入力

次に送信先として、「国内」「海外」が表示されます。
通常のFAXの場合は、「国内」を選びましょう。
続けて宛先番号(FAX番号)を入力します。

画面が切り替わったら、タッチパネルを利用して送信先のFAX番号を入力します。

宛先番号の入力が完了すると、画面右下の「次へ」のボタンが黄色になります。
番号を確認し、間違いがなければ「次へ」を押して先に進みましょう。
4.送信結果表のプリント確認

FAXの送信後、送信結果をプリントアウトするかどうかが選択できます。
送信結果が欲しい場合は、「プリントする」を選びましょう。
なお、画面上にも送信結果が表示されるため、「プリントしない」にしても大丈夫です。
5.原稿の読み取り

続いて、送信するFAXの原稿を読み取ります。

マルチコピー機のフタを開け、原稿をセットしてください。
原稿は横向きにして、左上詰めにセットしましょう。
原稿をセットしたら、タッチパネル上の「原稿読込」を押します。
6.FAXの送信

原稿読込が完了すると、画面上に読み込み結果が表示されます。
確認をして問題がなければ、タッチパネル右下にある「送信スタート」を押しましょう。
画面の右側に送信枚数や合計金額も表示されます。
送信前にこちらもチェックしておきましょう。
原稿の設定変更も可能
原稿を読み込ませた後も宛先番号の修正や、原稿の大きさ、濃さの変更が可能です。
今回は、下記の通り、初期設定のまま送信しました。
- 原稿の大きさ:自動A4
- 濃さ:標準
原稿の再読み込みや次の原稿の読み込みもできる
原稿の読み込みが上手くいかなかったら「再読込」を押しましょう。
また、2枚目以降の原稿を読み込む場合は「次原稿読込」を選びましょう。
先ほど同じくフタを開け、原稿をセットして読み込ませましょう。
送信中は間違い探しができる

画面が切り替わり、タッチパネル上に間違い探しが表示されます。
時間が経つと別のものに変わる間違い探しを見ながら、送信完了まで待ちましょう。
7.送信結果の確認・領収書の発行

送信が完了すると、送信結果の画面が表示されます。
宛先番号誤りなどでFAXの送信に失敗した場合はこの画面で確認ができます。
続けてFAXを送信する際は「続けてファクス」を、終了するのなら「ファクスを終了」を押しましょう。

「ファクスを終了」を押すと、領収書の発行画面に移り変わります。
領収書が必要な場合は、「領収書を発行する」を選択。

画面が変わり、領収書が発行されます。

すべて完了すると、FAX終了の画面が表示されます。
読み込んだ原稿や領収書など忘れ物がないかどうか確認し、最後にタッチパネル右上にある「終了」を押して完了です。
ファミリーマートのFAXで実際にかかった時間
| 利用開始までの待ち時間 | 約5分 |
|---|---|
| 利用開始から送信完了 ※注1 |
4分22秒 |
| 送信のみの時間 | 2分35秒 |
注1:送信結果表の印刷や領収書の発行を含んだ時間
ファミリーマートからのFAXは、利用開始から送信完了まで約4分半と非常に時間がかかりました。
特に時間がかかったのが、送信の時間。
マルチコピー機の前で、約2分半も待つこととなりました。
時間潰しの間違い探しがあるものの、あまりパターンがなく画像が一周してしまいます。
手持ち無沙汰になると、待ち時間は非常に長く感じられました。
ファミリーマートから送ったFAXの受信結果

ファミリーマートから送ったFAXを自宅で受信して、原稿の画質や印刷具合を確認してみました。
送信した原稿

FAXの送信原稿は、Yahoo!のトップページを利用しました。
原稿のサイズはA4です。
受信した原稿

画像にはつぶれ、文字はところどころ欠けていましたが、読むことはできます。
送信した原稿と受信した原稿を比べてみた

FAX原稿は自動サイズで送信したため、受信した原稿は一回りほど小さくなっています。
原稿を見比べてみると、受信した原稿は文字や線は薄く印刷されており、やや読みづらいです。
ファミリーマートのFAXは高画質のFAXができないので、細かい図や写真などを送るのにはやめておいた方がよいでしょう。
ファミリーマートのFAX料金の一覧
| 国内宛FAX送信 | 50円 |
|---|---|
| 海外宛FAX送信 (アメリカ・カナダ) |
100円 |
| 海外宛FAX送信 (アメリカ・カナダ以外の国) |
150円 |
| クロネコFAXへ預ける | 50円 |
| クロネコFAXから受け取る | 50円 |
ファミリーマートでは国内だけでなく、海外にもFAXの送信が可能です。
ファミリーマートのFAXでは画質が選べません。
他のコンビニのように『高画質』にできないので、字や細かなイラスト・写真が潰れて見づらい場合があります。
ファミリーマートに行かなくてもファックスを送る方法
ファミリーマートにわざわざ行かなくても自宅やオフィスなどからどこでもFAXを送れる方法をご存じですか?
インターネットFAX『efax』![]() を利用すれば、パソコン・スマホからいつでもFAXを送れます。
を利用すれば、パソコン・スマホからいつでもFAXを送れます。
FAX機の購入を不要で、電話回線を契約する必要がなく、FAX番号は全国各地の市外局番から選べます。
操作も簡単でメールで添付ファイルとして送るだけ。スマホからなら文書を写真にとってそのまま送ることも可能です。
ファミリーマートでFAXを送るよりも早く終わりますし、画質もよいので、一回試してみることをおすすめします。
\ネットで簡単にFAXが送れる!/

まとめ
- ファミリーマートのFAXは一枚あたり50円(国内宛)、100円~150円(海外宛)
- 画質が選べず、低画質で送信されるので、届いたFAXの文字が潰れて読みにくい
- 操作は比較的簡単だが、送信までの設定に手間がかかる
- FAXの送信に時間がかかり、待ち時間が長い
- FAXの送信中は間違い探しができるが、すぐ飽きる
ファミリーマートからFAXを送る際は、送信設定の入力に手間がかかるだけでなく、送信自体にも時間がかかります。
私としては、ファミリーマートのFAXよりも、待ち時間なく操作が簡単なインターネットFAX『efax』![]() を使うのがおすすめです。
を使うのがおすすめです。
\ネットで簡単にFAXが送れる!/